Going handsfree in Office 365 – You should be using Dictate
Microsoft has its own Siri in Office 365
More and more of us are using Siri and Google Assistant, but a very small percentage are taking advantage of the office feature that allows you to draft an email by talking.
First some background
Over the years I’ve been lucky enough to be in meetings with the Microsoft CEO, Satya Nadella, and it’s obvious that a passionate topic is accessibility, and he brings it up at almost every meeting. Due to this, you have seen many Microsoft products really step-up their tools to support people with learning or physical disabilities. Office 365 has some really cool new features that help with what they call “digital inclusion”. They have features to aid with mobility, hearing, cognitive abilities, vision, speech and even mental health.
Dictate – You’ll love going hands-free
While these tools help with accessibility, they can also help with productivity.
Uly, my General Manager, has always been an avid Siri user on his iPhone. We joke that he speaks to Siri more than he speaks to his wife! In fact, I often hear him saying “Siri, call my wife” or “tell Jasmin…” More recently I’ve noticed that he’s now dictating his emails, so I asked him about it. He said that he’s found it really helps with productivity, because he can speak faster than he can type, and it’s been pretty accurate.
In Office, Dictation lets you use speech-to-text to create your emails, word documents, presentations, or even slide notes, etc. with just a microphone.
Watch Uly’s summary of how to use it in the video above from SSW TV.
Is Dictate any good?
I’ve received some hilarious voice-to-text messages on my mobile phone before. So how well does Dictate record what you are saying? Is it safe to be using for emails?

I’ve noticed that Dictate is getting more and more accurate with Office updates. There is certainly occasions where it saves me a lot of time. And there are certainly times when it is annoying as it doesn’t recognise certain words, for example, names like “Uly” which becomes “Julie”, but thankfully it has no problems with “Ulysses”. But it isn’t a big problem for him to get an email addressed to “Julie”, because over the years Autocorrect has sent him so many messages as “Hi Ugly”…
Dictate relies on a lot of training data, so it’s continuously improving its ability to transcribe voice to text. So, the more you use it, the better it gets. ⭐
Some handy shortcuts
It’s also super easy to use, with no setup required other than Office 365. Try it out by using the Microphone icon, or a shortcut. Easy!
- Windows: You can pause and resume dictation using Alt+` (same as the ~ key)
- Mac: You can pause and resume dictation using ⌥ (Option) + F1
There are voice commands and shortcuts for taking control of the document too, including punctuation, formatting, and editing tools:
- Voice Commands – You can say phrases like “new paragraph”, “delete that”, “bold last sentence” and more to take action between dictating text
- Auto Punctuation – It throws in commas without you saying anything
- Swearing Filter (handy for Aussies) – By default, dictation masks some words that could be considered naughty with ****. This is to ensure that any errors in speech recognition don’t incorrectly attribute potentially sensitive phrases to a speaker. You can disable this feature by unchecking the setting
- In-App Help – Quickly see all the punctuation, symbols, and voice commands you can say by clicking on the question mark icon in the new dictation toolbar
Try it out for yourself and let me know how you go in the comments. I’d love to hear your first experiences.
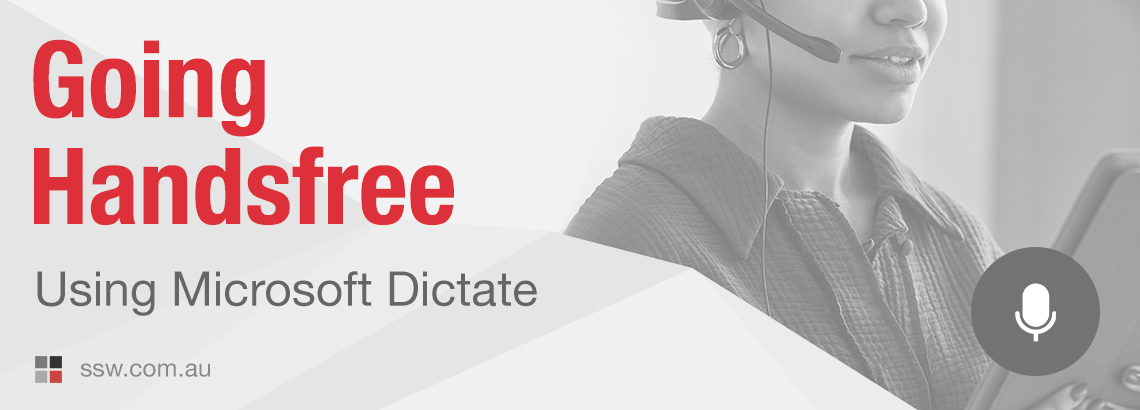
December 11, 2023 @ 11:16 AM
Hi there! Thanks for sharing this insightful post about Microsoft’s Dictate feature in Office 365. It’s great to see how technology is evolving to not only enhance accessibility but also boost productivity.